 Aperture представляет собой полный набор инструментов для фотографии от Apple. Это приложение впечатляет своим функционалом, оно позволяет импортировать, организовывать, редактировать и обмениваться фотографиями на профессиональном уровне из одного приложения. Aperture поможет вам облегчить и организовать рабочий процесс. В этом материале мы расскажем обо всех функциях программы, подробно рассмотрим пользовательский интерфейс, узнаем, что она может нам предложить.
Aperture представляет собой полный набор инструментов для фотографии от Apple. Это приложение впечатляет своим функционалом, оно позволяет импортировать, организовывать, редактировать и обмениваться фотографиями на профессиональном уровне из одного приложения. Aperture поможет вам облегчить и организовать рабочий процесс. В этом материале мы расскажем обо всех функциях программы, подробно рассмотрим пользовательский интерфейс, узнаем, что она может нам предложить.
Пользовательский интерфейс
Если вы уже использовали Apple iPhoto, то заметите, что пользовательский интерфейс Aperture очень похож. В верхней части приложения находится панель, с наиболее важными инструментами. Они изменяются в зависимости от того, выбрано ли у вас фото в данный момент или нет.

С левой стороны Aperture располагается окно инспектора. Это окно, где вы будете проводить большую часть своего времени. Окно инспектора состоит из трёх вкладок: Library (библиотека), Info (информация) и Adjustments (корректировки). Если вы не видите окно инспектора, просто нажмите кнопку Inspector на панели инструментов.
Вкладка Library (библиотека) содержит все проекты, альбомы и другие папки, в которых вы можете организовать свои фотографии. Например, категории Лица и Места — можно просмотреть всех людей на фотографиях и места на карте, где были сделаны снимки. Если у вас есть iOS устройства с работающим на них сервисом iCloud, вы можете использовать Aperture в качестве агента для Фотопотока.
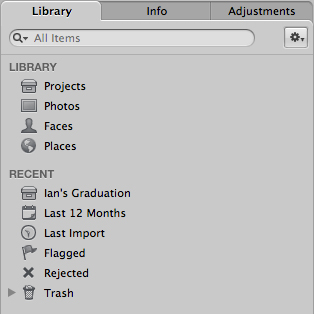
Info (информация) — в этой вкладке можно просматривать и редактировать метаданные фотографий. Вы можете указать автора, название, теги, описания, данные об авторстве и многое другое. Вы можете просмотреть информацию о камере и объективе аппарата, на котором был сделан снимок.
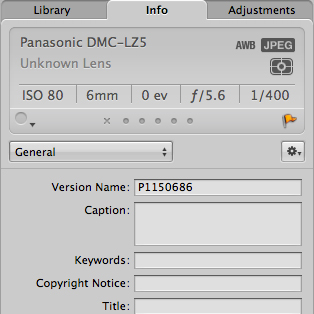
На вкладке Adjustments (корректировки) есть мощные инструменты для регулировки изображения на снимке, некоторые из них способны соперничать с Photoshop. При запуске Aperture отображает не все инструменты регулировки, но вы всегда сможете их добавить из меню «Add Adjustments».
Если вы работаете с изображением в полноэкранном режиме, вы можете получить доступ к инструментам Crop, Straighten, Healing Brush и средству для удаления красных глаз, с помощью кнопок расположенных внизу.
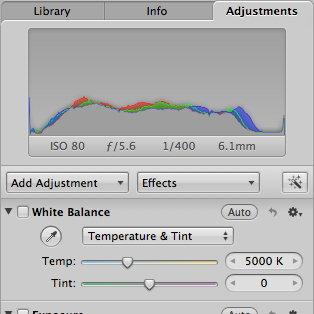
Импорт фотографий
Инструмент для импорта в Aperture очень похож на инструмент Photo Capture встроенный в OS X. Вставьте карту памяти или подключите камеру — инструмент импорта загрузит всё автоматически. Если этого не произошло, нажмите кнопку импорта на панели инструментов. Вы можете быстро внести изменения, убрав флажок с фотографий, можете сгруппировать фотографии.
С правой стороны, доступны параметры импорта. В Aperture вы можете автоматически добавлять метаданные при импорте изображений, путем редактирования значений в списке. Если вы берете фотографии в RAW формате, вы можете указать Aperture, как она должна обрабатывать файлы.
Вы можете добавить ещё больше информации на фото из метаданных выпадающего меню.
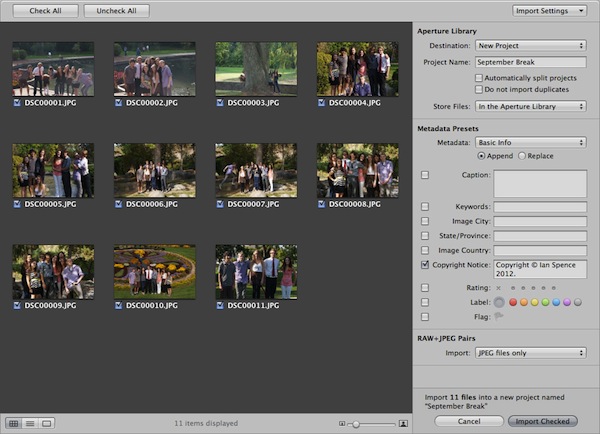
При желании, вы можете использовать Aperture как агент Фотопотока от Apple, который связывает ваш телефон с компьютером. Чтобы настроить Фотопоток, перейдите в настройки на вкладку Photo Stream. Войдите с вашей учетной записью Apple и Aperture будет скачать любые фотографии из вашего фотопотока на компьютер. Чтобы импортировать их в свою библиотеку — просто перетащите их на проект.
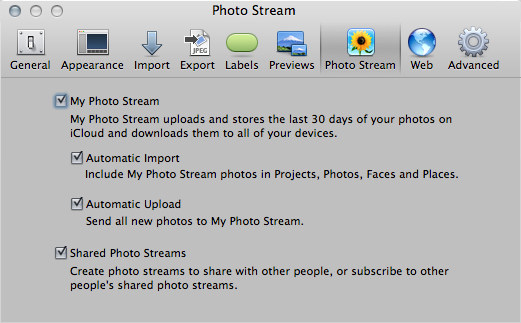
Организация фотографий
При импорте фотографий в Aperture, вы поместите их в новый проект. Это как папка на вашем компьютере. Вы можете перемещать фотографии, удалять, добавлять новые, делать так, как вам нравится.
Один из лучших способов организовать фотографии в Aperture, это использовать флаги. Откройте фотографию в полноэкранном режиме, для навигации используйте клавиши со стрелками. Нажатие на клавишу « / », присвоит флаг или снимет его с фотографии. Таким образом, можно пометить фотографии, которые вы хотите изменить, оставив без флага те, что останутся без изменений.
Затем, вы переключитесь на «сетку» и отфильтруете фотографии, чтобы показывать только изображения с флагом. Нажмите кнопку со значном увеличительного стекла и в раскрывающемся меню выберите «Flagged». Это покажет изображения только с флагом и скроет те, которые таковыми не являются. Чтобы вернуться назад, нажмите на кнопку «Очистить» в окне поиска.
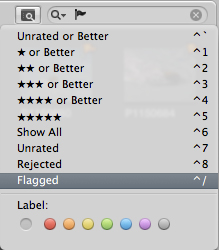
Лица
В Aperture есть отличный способ сортировки фотографий с использованием изображений людей.
Вкладка Faces (Лица), позволяет организовать фотографии на основе изображений людей запечатлённых на них. Вы можете пометить лица на фотографиях и Aperture, с помощью сложного алгоритма, автоматически найдет похожие лица. Вы можете подтвердить или опровергнуть предложенный результат похожих лиц в меню «Confirm Faces» на вкладке Faces.
Используя «Name» на панели инструментов, выберите лица и присвойте им имена из адресной книги. Если Aperture пропустил лицо, его можно добавить с помощью кнопки «Add Missing Face». Зайдите в раздел «Faces» на вкладке Library (библиотека), чтобы увидеть все ваши лица.
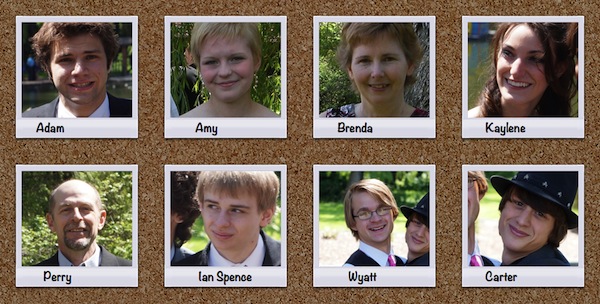
Дважды щелкните мышью по изображению лица, чтобы показать все фотографии с участием этого человека.
Места
Еще один замечательный способ организации фотографий заключается в использовании мест. В камерах и смартфонах наиболее высокого класса, есть встроенный GPS, который отмечает местоположение каждой фотографии. Aperture позволяет просматривать все ваши фотографии, сортируя их по месту съёмки, отметив на карте. Вы можете получить доступ к карте, перейдя на вкладку Places.
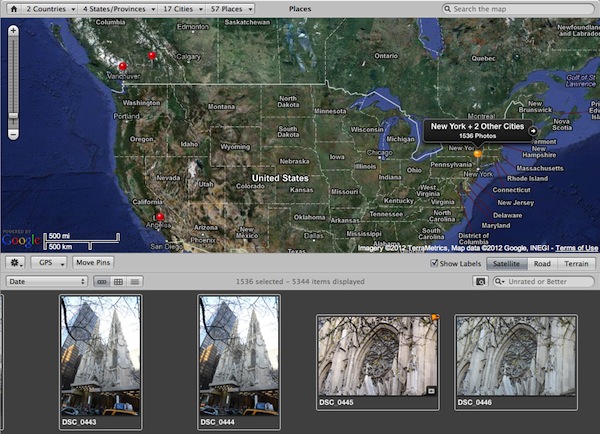
Фотографии, снятые с данными о местоположении, автоматически появятся на этой карте, но вы можете и вручную добавить данные о местоположении для фото на вкладке «Info», нажав кнопку «Show Map» в нижней части.
Редактирование фотографий
Aperture имеет мощный набор встроенных инструментов для редактирования. Эти инструменты могут помочь вам сделать ваши изображения удивительными с помощью нескольких кликов! По умолчанию Aperture загружает несколько корректировок в панель, чтобы помочь вам начать работу. Однако этих основных элементов управления может не хватать для ваших нужд, поэтому если вы хотите пойти дальше в вашем редактировании, вы можете добавить больше корректирующих элементов, нажав «Add Adjustment» в меню.
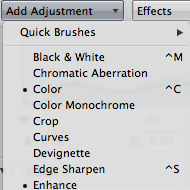
Если вам нужно подправить проблемные зоны на коже, вы можете сделать это прямо из Aperture с помощью инструмента Skin Retouch (ретушь кожи). Нажмите на инструмент кисть в нижнем меню и выберите Retouch, теперь просто корректируйте.
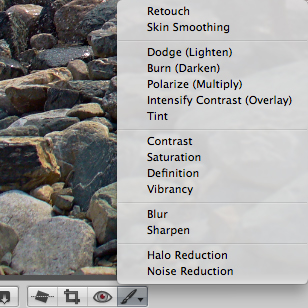
Если вы хотите, вы можете редактировать фотографии во внешнем редакторе, например, Adobe Photoshop. Чтобы включить эту функцию, перейдите в настройки и выберите вкладку «Export». Теперь выберите Photoshop как ваш внешний редактор. При щелчке правой кнопкой мыши по фото, вы сможете открыть его в Photoshop.
Общий доступ к фотографиям
Программа имеет довольно много различных вариантов для экспорта и обмена фотографиями. Давайте их рассмотрим.
Flickr
Популярная социальная сеть, посвящённая фотографии. Aperture поддерживает размещение и сбор фотографий с Flickr прямо из приложения. Для того, чтобы поделиться фотографиями на Flickr, вы должны разрешать программе использовать свой аккаунт.
Выберите в настройках вкладку «Web» и нажмите кнопку «+», чтобы добавить новую учетную запись. Войдите в свой аккаунт Flickr и разрешите доступ. Aperture автоматически начнет загрузку ваших фотографий в ваши альбомы. Чтобы поделиться фотографиями, просто выберите фотографии, которые вы хотите отправить и нажмите кнопку «Share» на панели инструментов. Программа автоматически присвоит название и выберет размер файла.
Вы можете изменить любой из этих параметров, но обычно по умолчанию — в самый раз. Нажмите кнопку «Publish» и начнётся загрузка ваших фото на Flickr. В зависимости от размера, загрузка займёт какое-то время.
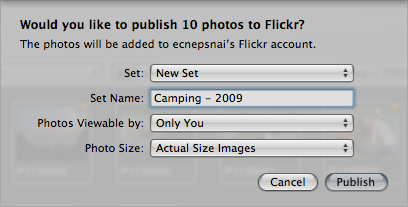
Facebook
Чтобы поделиться своими фотографиями на Facebook, вам в первую очередь необходимо зайти в свой аккаунт на Facebook. Добавить учётную запись в настройках программы, в общем, проделать аналогичные действия, как и при настройках Flickr.
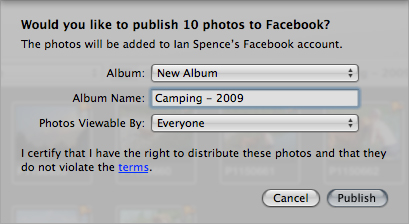
Общий Фотопоток
В iOS 6, Apple добавила возможность обмениваться Фотопотоком с другими членами iCloud на всех своих устройствах. В Aperture вы можете поделиться своими фотографиями с друзьями и семьей на все свои устройства с помощью общего потока фотографий.
В отличие от Facebook и Flickr, это не требует установок, если программа уже является агентом Фотопотока. Просто отметьте фотографии и выберите «Photo Stream», в меню введите адреса электронной почты людей, с которыми вы хотите поделиться фотографиями и нажмите кнопку «Ok». Вы также можете, сделать альбом iCloud доступным для общественности, давая адрес страницы URL, вы сможете поделиться не только с членами сервиса iCloud.
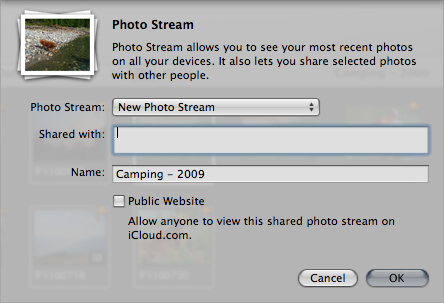
Фотоальбомы
Если вы хотите создать бумажную копию ваших воспоминаний, нет проблем, Aperture позволяет создавать высококачественные фотоальбомы. Выберите фотографии и нажмите «Book» из меню «New».
Задайте имя для вашей книги и выберите тему. Нажмите кнопку «Choose Theme», чтобы загрузить редактор книги.
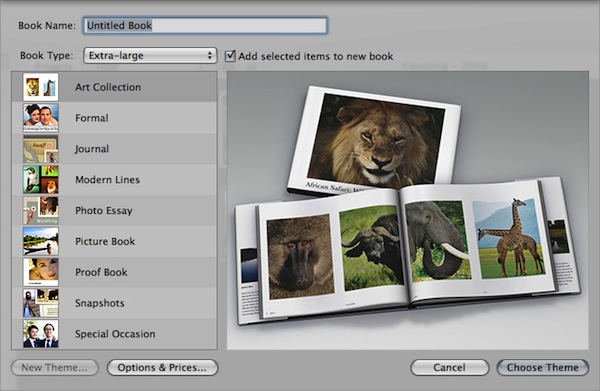
Перетащите фотографии в альбом и разместите их. Нажимайте на текстовые поля для изменения значений. Когда закончите ваш фотоальбом, его можно напечатать.
Веб-страницы
Если вы являетесь владельцем сайта, вы можете создать онлайн-галерею для ваших фотографий. Выберите фотографии и нажмите «Web Page» из меню «New».
Введите название вашей страницы и выберите тему. Нажмите кнопку «Choose Theme», чтобы загрузить страницу редактора.
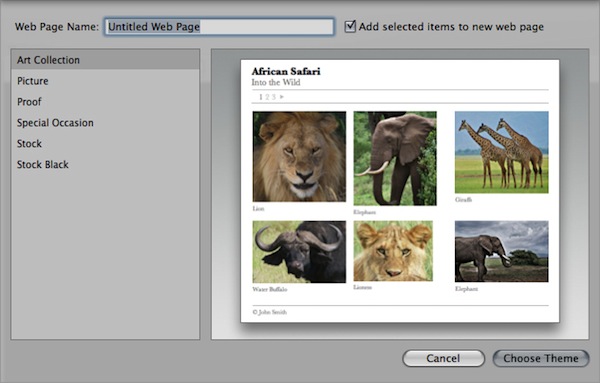
Ваши фотографии будут автоматически заполнять страницы. Всё, что вам нужно сделать, это изменить значение текстового поля и изменить порядок фотографий. Если в ваших фотографиях есть метаданные, они будут отображаться на странице. Нажмите кнопку «Export Web Pages», чтобы сохранить страницу на вашем компьютере. Затем просто загрузите папку с галереей на ваш сайт.
Фильм и слайд-шоу
Вы можете создать слайд-шоу или HD фильм из ваших фотографий, их можно записать на DVD или загрузить на YouTube прямо с Aperture. Выберите фотографии, которые вы хотите отправить и нажмите «Slideshow» из меню «New».
Введите название и выберите стиль перехода. Нажмите кнопку «Choose Theme», чтобы загрузить редактор слайд-шоу.
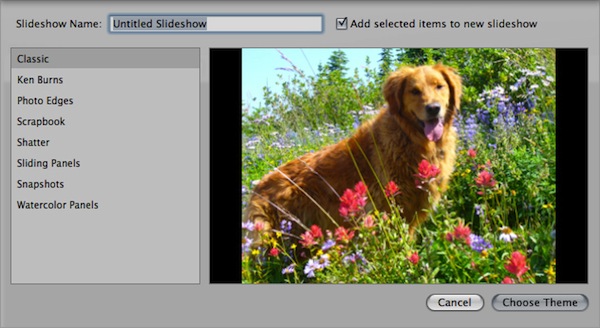
Вы можете добавить музыку из «Music» на вкладке справа. И изменить порядок в выпадающем меню слева. Когда вы закончите, нажмите кнопку «Export…» и выберите размер рендеринга.
Экспорт фотографий
Если вам необходимо получить доступ к фотографиям вне Aperture, вы можете экспортировать их из окна экспорта. Выберите фотографии, которые нужно экспортировать и щелкните правой кнопкой мыши одну из них. Выберите «Export».
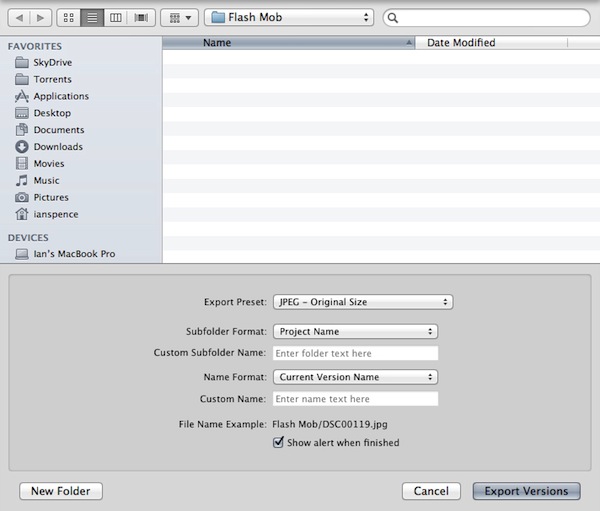
Диалоговое окно экспорта очень простое — выберите расположение и нажмите кнопку. Тем не менее, программа имеет очень интересные особенности, которые вы можете использовать, чтобы сделать экспорт более расширенным. Используя «Export Preset» меню, вы можете изменить размер изображения и сохранить его в другом формате. «Subfolder» меню позволяет сохранить эти фотографии в папке каталога, который вы выбрали выше.
Вы можете редактировать любой из вышеперечисленных пресетов, выбрав «Edit» из соответствующего меню.
Заключение
Камеры в телефонах становятся все более высокого качества, все больше и больше людей начинают проявлять интерес к фотографии. С её легкой организацией, мощными инструментами редактирования и быстрым обменом, Aperture представляет собой прекрасный вариант для тех, кто любит фотографировать.
Являетесь ли вы профессиональным фотографом с дорогой камерой или просто любителем, Aperture станет для вас прекрасным приложением. Ну и, конечно, это большой шаг от iPhoto. Вы можете скачать Aperture из Mac App Store.
