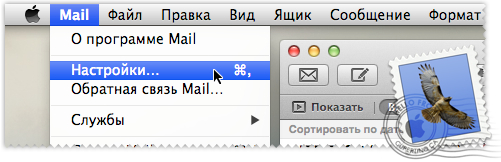 Используя определённым образом функцию «Подписи» почтового приложения Mail в Mac OS X, можно в разы повысить производительность и сократить затрачиваемое время на работу с электронной почтой. Многие наверно и не задумывались о том, что от этой функции можно получить гораздо больше, чем простое добавление подписи в конце письма: «С уважением, ...». Что можно создать целую базу текстов для разных почтовых аккаунтов и пользоваться ей для быстрых ответов при переписке. Это очень удобно, если у вас огромное количество корреспонденции и нужно ответить на все письма, не оставив никого без внимания.
Используя определённым образом функцию «Подписи» почтового приложения Mail в Mac OS X, можно в разы повысить производительность и сократить затрачиваемое время на работу с электронной почтой. Многие наверно и не задумывались о том, что от этой функции можно получить гораздо больше, чем простое добавление подписи в конце письма: «С уважением, ...». Что можно создать целую базу текстов для разных почтовых аккаунтов и пользоваться ей для быстрых ответов при переписке. Это очень удобно, если у вас огромное количество корреспонденции и нужно ответить на все письма, не оставив никого без внимания.
Для создания своей базы ответов для переписки, воспользуйтесь нашим кратким руководством по настройке функции «Подписи» почтового приложения Mail.
Установка подписи в приложении Mail OS X
Запустите приложение, перейдите к настройкам — вкладка «Подписи». Перед вами появиться три окошка:
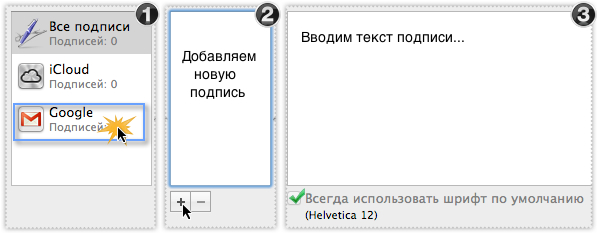
- В левом окне выберите вкладку вашей основной учетной записи электронной почты
- В следующем окне нажмите кнопку [+] и добавьте новую подпись; присвойте ей имя, соответствующее теме подписи, чтобы было легче ориентироваться в базе
- В правом окне введите текст для подписи
- Для подписи, можно установить шрифт «Helvetica 12» по умолчанию, поставив галочку в соответствующем пункте
- Поле с выбором подписи оставьте со значением «Нет», чтобы выбирать вручную нужную вам подпись
- Установите галочку «Помещать подпись над текстом цитаты»

При создании подписи не выбирайте «Все подписи» из меню слева, так как они не всегда будут доступны. Выбирайте учетную запись электронной почты, которую вы используете или хотите использовать для этих целей.
Примечание: расположение подписи может незначительно отличаться на iPhone, в зависимости от того, как сообщение котируется, но, в общем, она всегда применяется конкретно к вашему сообщению, а не ко всем сообщениям в целом.
Использование подписи в работе с почтой
Итак, вы создали свою подпись или целую базу подписей, давайте теперь рассмотрим, как использовать их при переписке:
- Создайте новое сообщение электронной почты или ответ на электронную почту
- Справа, под строкой «Тема», вы увидите вкладку для выбора подписи, по умолчанию стоит «Нет» — помните, мы отключили эту функцию в настройках
- Теперь можете просто выбрать подпись из выпадающего списка с нужным вам текстом, и вы увидите, как она появиться в «теле» письма
- Можете выбрать «Нет», чтобы опять убрать подпись из этого письма
- Отправьте письмо, как вы обычно это делаете
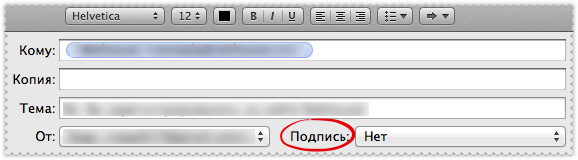
Вот таким нехитрым способом, мы сэкономим больше времени для чего-то более важного, не обделив вниманием нашего корреспондента.
Если у вас есть другие советы, как улучшить производительность в управлении почтовыми сообщениями, дайте нам знать в комментариях.
