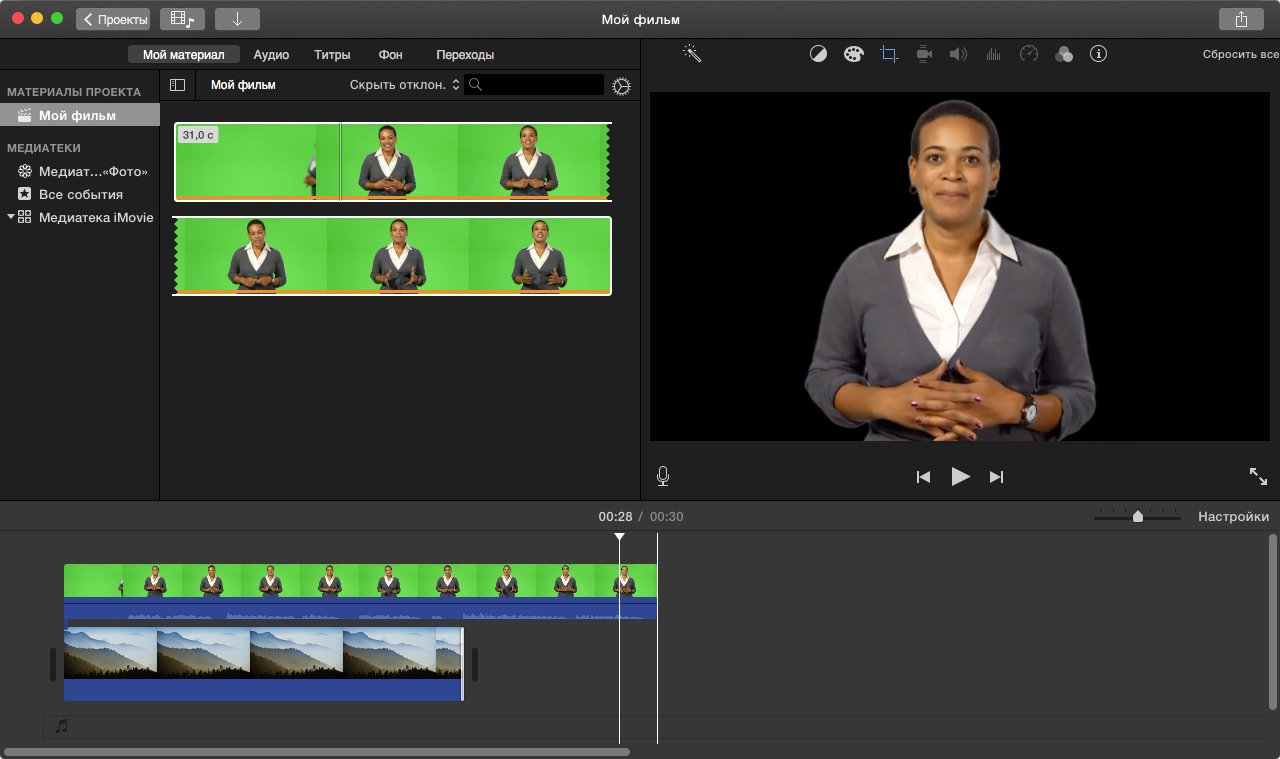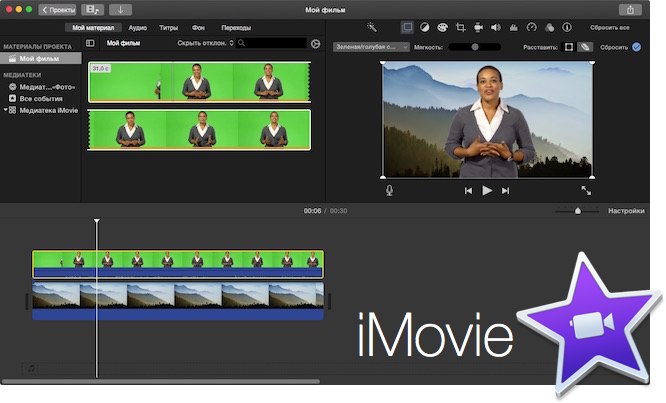
Благодаря высокому качеству видео, сделанному на ваш iPad, iPhone или цифровой фотоаппарат, в iMovie появилась возможность работы с эффектом зелёный/синий экран, который может быть использован для наложения субъекта или объекта на новый фон. Это достигается путём съёмки объекта на зеленом или синем фоне и, как правило, профессионалы осуществляют её в специально оборудованных студиях. Для эксперимента можно при съемке использовать хорошо освещенный лист зеленой бумаги и потом программно добавить любой фон. Из этого урока вы узнаете, как легко использовать инструмент «Зелёная/голубая студия».


1. Съёмка ролика
Произведите съёмку субъекта или объекта на зеленом/синем фоне. Необходимо выставить освещение фона максимально равномерно, чтобы облегчить его удаление в iMovie.

2. Добавление ролик
Создав новый пустой проект, перетащите фон изображения на временную шкалу. Теперь перетащите ваш ролик с зеленым экраном на временную шкалу, так чтобы он находился над фоном изображения.

3. Параметры наложения
Дважды кликните по ролику с зеленым фоном для отображения параметров вашего видео. Нажмите на окошко с выпадающем меню и выберите параметр наложения.

4. Зеленая/голубая студия
Выберите «Зеленая/голубая студия», программа сама выявит и удалит любой присутствующий зеленый или синий цвет. Таким образом произойдет замещение фонового изображения позади отснятого объекта.

5. Настройка эффекта
Нажмите клавиши Сmd+Shift+F для просмотра ролика в полноэкранном режиме. Обратите внимание, что тема слегка прозрачна. Закройте полноэкранный режим и в окне мониторинга отрегулируйте Мягкость — размытие краев эффекта.

6. Инструмент ластик
С помощью инструмента ластик можно выбрать другие цвета, отличающиеся от зеленого или синего и убрать их. Пригодиться при не равномерном освещении во время съёмки для достижения максимального эффекта.

7. Обрезка
Если есть элементы кадра, которые вы хотите удалить, выберите инструмент «Обрезка». Перетащите угловые направляющие и обрежьте по зеленым кадрам экрана, удалив нежелательные элементы.

8. Проверка ролик
Воспроизведите свой ролик для проверки согласованности. Убедитесь, что нет кадров, где часть предметов оказалась вырезана из-за применения эффекта. Увеличивайте обрезку по мере необходимости.
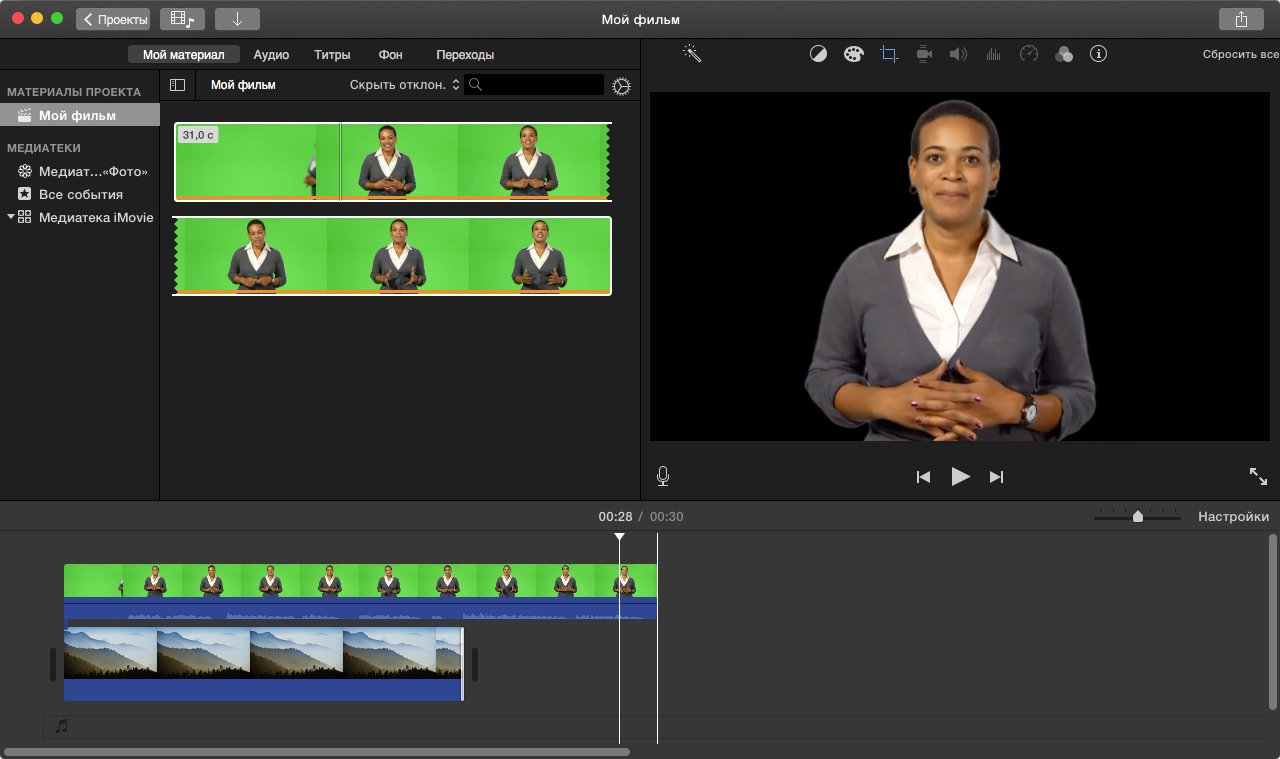
9. Тест эффекта
Вы можете проверить качество удаления зеленого, посмотрев свои кадры на черном или белом фоне. Вы сможете лучше увидеть погрешности и исправить их.
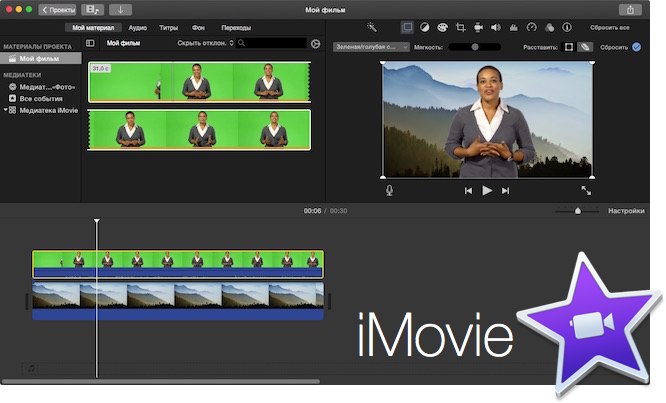
![]()