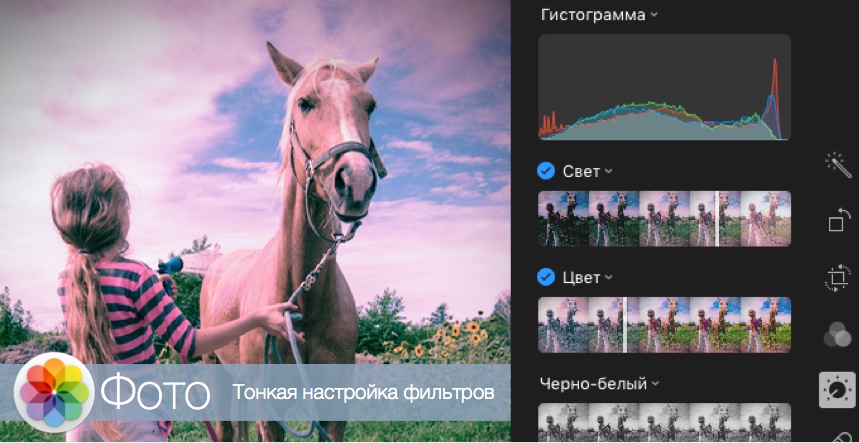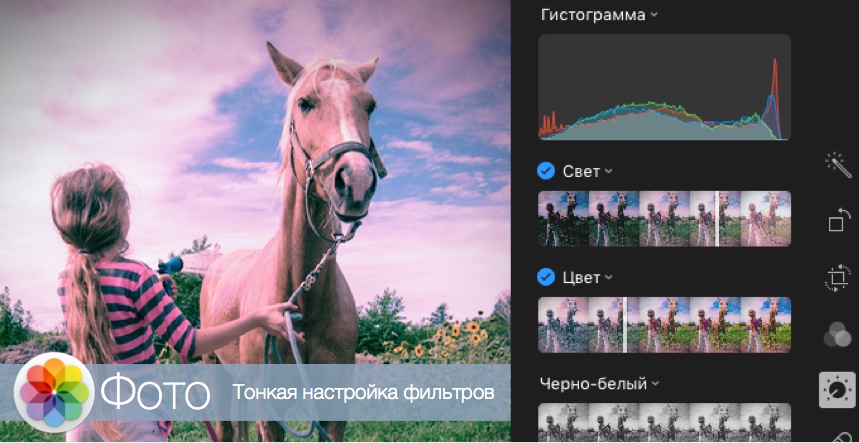
Ваш iPhone или компактная цифровая камера вполне способны делать великолепные снимки с естественными цветами. Впрочем, можно сделать снимок не похожим на все остальные, подвергнув его хорошей обработке. Путем корректировки цвета и тона, в приложение «Фото» возможно имитировать аналоговые артефакты, как на классических отпечатках 60-х и 70-х годов. Приложение позволяет «в один клик» добавить классический винтажный вид к снимку.
При помощи фильтров вы можете придать своим фотографиям особый внешний вид, хотя в автоматическом режиме достигается такой же эффект, как и в большинстве подобных программ. Ну а для создания уникального изображения, необходимо вручную отрегулировать оттенок цвета, тона, добавить артефакты и затемнить края.

1. Импортируйте начальный файл
После скачивания, запустите «Фото» и выберите «Файл > Импортировать». Перейдите к изображению и нажмите кнопку «Посмотреть для импорта». Кликните кнопку «Редактировать». Выберите значок фильтров справа, чтобы получить доступ к эффектам.

2. Экспериментируйте с фильтрами
Если вы спешите, воспользуйтесь готовыми вариантами фильтров, они позволяют имитировать разные варианты аналоговой печати. «Мгновение» — эффект с размытыми тонами, как в старой камере Polaroid. «Перенос» — более яркие цвета.

3. Добавьте эффект «Процесс»
Это хороший метод обработки, но результат может вас не устроить, чересчур насыщен. Нажмите кнопку «Вернуть к оригиналу». Мы можем вручную изменить настройки цвета и тона, для получения на снимках желаемого эффекта.

4. Выбираете уровни
Щелкните значок «Коррекция». Нажмите «Добавить > Уровни». По умолчанию красный, зеленый и синий уровни откорректированы одинаково. Однако, если мы нажмем на значок настроек, сможем отрегулировать каждый уровень индивидуально.

5. Настройка красного канала
Выберите «Красный». Перетащите верхнюю точку левого рычага влево, уменьшив уровень красного в темных областях. А точку правого переместите еще правее, чтобы добавить больше красного для светлых участков. Это придаст более теплый оттенок.

6.Настройка зеленого канала
Нажмите на кнопку настройки уровней, чтобы открыть регулировку зеленого канала. Перетащите верхнюю точку правого рычага влево, чтобы удалить зеленый цвет из светлых областей. Это поможет создать привлекательный эффект заката.

7. Настройка синего канала
Выберите синий канал. По аналогии с предидущими действиями, перетащите среднюю точку вправо, чтобы увеличить присутствие синего цвета в полутонах. Это придаст некую изюминку, более холодный оттенок контрастирует с теплыми тонами.

8. Скорректировать цвет и тон
Теперь у нас есть обработанные цвета, но они выглядят слишком яркими. Перейдите к цвету и перетащите ползунок влево для менее насыщенного вида. Затем к настройкам света и перетащите его вправо, чтобы сделать изображение более блеклым.

9. Добавить виньетку
Нажмите «Добавить > Виньетка». Раскройте скрытые ползунки. Установите значения: Интенсивность на 80, Радиус на 0,56 и Мягкость 0,06. Это предаст краям экспозиции эффект, как на снимках, сделанных объективами ретро фотокамер.