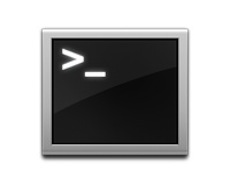 Терминал представляет собой мощный инструмент, который обеспечивает интерфейсом командную строку в OS X. Используя его, можно сделать очень много операций: от перемещения большого количества файлов, до изменения настроек системы. Для демонстрации возможностей терминала, мы рассмотрим некоторые команды, которые могут оказаться вам очень кстати.
Терминал представляет собой мощный инструмент, который обеспечивает интерфейсом командную строку в OS X. Используя его, можно сделать очень много операций: от перемещения большого количества файлов, до изменения настроек системы. Для демонстрации возможностей терминала, мы рассмотрим некоторые команды, которые могут оказаться вам очень кстати.
Все команды совершенно безопасны в использовании, а изменения настроек, являются полностью обратимыми. Единственное во избежании ошибок, убедитесь, что вы вводите команды в точности, как они здесь написаны. Ну и конечно убедитесь, что у вас есть последняя резервная копия на случай, если что-то пойдёт ни так.
Вывод терминала

Окно терминала
В терминале вы увидите что-то вроде этого:
MacBook:~ jordan$Чтобы правильно определить команды, мы будем использовать знак доллара ($), как приглашение, поэтому следует просто ввести команду, которая следует за знаком доллара.
Для начала давайте поупражняемся с основными командами.
Очистить окно
$ clear
Проще говоря, это очищает текущее окно. В терминале OS X вы можете прокручивать вверх, чтобы увидеть всю информацию. Эта команда просто очищает текущий вид.
Навигация по папкам
Можно перейти к папке утилиты, введя следующую команду:
$ cd /Applications/Utilities
Если вы хотите быстро вернуться обратно в вашу домашнюю папку, вы можете просто ввести:
$ cd
С папками, содержащими пробелы, есть два способа сделать это:
$ cd /Volumes/Macintosh\ HD/
$ cd "/Volumes/Macintosh HD/"
Первый метод использует косую черту «\» и Терминал игнорирует пространство, которое следует за этим символом. Кроме того, можно просто «обернуть» путь к папке в кавычки и пробелы в нем будут также игнорироваться.
Вернитесь в вашу домашнюю папку, прежде чем продолжить.
Список содержимого каталога
Вы можете просмотреть содержимое папки с помощью команды:
$ ls

Вывод команды «ls»
Для его просмотра в виде списка введите:
$ ls -l
Вывод команды «ls» с флагом «-l»
Если вы хотите просмотреть все файлы, включая скрытые:
$ ls -aЭта команда покажет все файлы, в том числе скрытые, которые начинаются с точки. Что делать, если мы хотим просмотреть папки в виде списка и просматривать все скрытые файлы?
$ ls -laДа, это так просто, объединить их вместе!
Вернитесь в вашу домашнюю папку, прежде чем продолжить.
Ditto
Это очень полезно при копировании больших объемов данных, она может работать в терминальном окне, которое содержит больше полезной информации о ходе копирования, чем более традиционные окна при копировании в Finder.
$ ditto -V /old/work/ /new/work/
Эта команда будет копировать папку «work» на новое место. А добавление флага «-V», будет выводить в окне терминала подробную информацию для каждого файла, который копируется. Это очень полезно, вы можете в любое время точно узнать, какой файл копируется.
Отключить тени в скриншотах
Если вы когда-нибудь делали скриншот окна в OS X, то замечали, что по умолчанию он всегда будет с тенью. Если вы предпочитаете скриншоты без тени, можете использовать следующую команду:
$ defaults write com.apple.screencapture disable-shadow -bool TRUE
Вы можете перезагрузить Mac, чтобы увидеть изменения или, используя другую команду, применить их мгновенно:
$ killall SystemUIServer
Эта команда останавливает графический интерфейс OS X на долю секунды. Не волнуйтесь, он должен работать все время, поэтому перезапускается мгновенно, но с вашим обновленным вариантом. Сделайте скриншот и вы заметите, что тени больше нет.
Чтобы отменить изменения, вы можете ввести следующие команды:
$ defaults write com.apple.screencapture disable-shadow -bool FALSE
$ killall SystemUIServer
Чтобы сразу увидеть изменения.
Изменить формат скриншота
PNG, вероятно, лучший формат для скриншотов, но это, безусловно, может занять немного больше места. Если вы предпочитаете использовать формат PDF, используйте следующие команды:
$ defaults write com.apple.screencapture type PDF
$ killall SystemUIServer
Чтобы отменить изменения, введите следующую команду:
$ defaults write com.apple.screencapture type png
$ killall SystemUIServer
Изменить расположение скриншотов
Если вы делаете много скриншотов, то можете быстро заполнить ими рабочий стол. Чтобы изменить это, используйте команду:
$ defaults write com.apple.screencapture location /drag/location/here
$ killall SystemUIServer
Вместо длинного имени пути, вы можете просто ввести первую часть команды и после слова «location», перетащить папку в которой вы хотите сохранить скриншоты. Чтобы отменить изменения, вы можете использовать:
$ defaults write com.apple.screencapture location ~/Desktop
$ killall SystemUIServer
Знак тильды ~, представляет вашу домашнюю папку. В приведенном выше примере, это фактически будет означать /Users/Name/Desktop. Полезная экономия времени!
Включить AirDrop на старых Mac
Технология AirDrop — это отличная возможность для отправки файлов между Mac, это быстро и легко, но «беда» в том, что это только для Wi-Fi и для более современных компьютеров Mac.
Если ваш Mac в настоящее время не поддерживает AirDrop, вы можете ввести следующую команду, чтобы использовать его, а также использовать его по Ethernet:
$ defaults write com.apple.NetworkBrowser BrowseAllInterfaces -bool TRUE
Вам нужно будет перезапустить Finder — самый быстрый способ использовать команду «Killall»:
$ killall Finder
Чтобы отменить изменения, введите:
$ defaults write com.apple.NetworkBrowser BrowseAllInterfaces -bool FALSE
Также AirDrop можно включить и на хакинтош.
Показывать скрытые файлы и папки
Для просмотра скрытых файлов и папок в OS X:
$ defaults write com.apple.finder AppleShowAllFiles -bool TRUE
$ killall Finder
После перезагрузки Finder, вы увидите много файлов, которые вы никогда до этого не видели.
Чтобы отменить изменения:
$ defaults write com.apple.finder AppleShowAllFiles -bool FALSE
$ killall Finder
Стресс-тест для вашего Mac
Если вы хотите запустить некоторые стресс-тесты на вашем компьютере, есть простая команда, при её запуске, будет мгновенно использоваться 100% от мощности вашего CPU:
$ yes
Техники в Apple, часто используют это для тестов компьютеров Mac на сбои под нагрузкой, это очень быстрый способ. Для отмены команды нажмите Ctrl-C.
Посмотреть использование файловой системы
Иногда мы хотим увидеть, что наш Mac делает, когда дело доходит до чтения и записи на диск, особенно если мы пытаемся определить что-то, что мешает нам в извлечении диска. Для этого мы используем:
$ sudo fs_usage
Вводя sudo, мы просим, чтобы система запустила эту команду с правами привилегированного пользователя, это требует ввода логина и пароля. После этого, вы увидите поток информации, процессы доступа к диску.
Некоторые процессы, которые вы, вероятно, видите: Time Machine (backupd) и Spotlight (MDS).
Для отмены можно нажать Ctrl-C.
Удалить дубликаты в «Открыть с помощью …»
Общая ошибка в OS X видит дубликаты приложений в меню «Открыть с помощью …», чтобы исправить это:
$ /System/Library/Frameworks/CoreServices.framework/Frameworks/LaunchServices.framework/Support/lsregister -kill -r -domain local -domain system -domain user
Эта команда будет работать в OS X Leopard и выше. В отличие от других команд, рекомендуем перезагрузить компьютер.
Проверьте безотказность работы вашего Mac
Это может быть несколько дней, недель или даже месяцев, прежде чем вы перезагрузите ваш Mac и иногда это может быть так долго, что мы даже не можем вспомнить, когда последний раз это делали. Чтобы посмотреть, как долго Mac работает без перезагрузки, можно использовать:
$ uptime
Эта команда отображает текущее время и время работы Mac.
Выполнить ту же команду снова
Некоторые из команд необходимо выполнить с «sudo», чтобы запустить их в качестве корневого супер пользователя. Иногда, мы можем вводить длинную команду и забыть поставить в начале «sudo». К счастью, не нужно переписать всю команду. Вместо этого мы можем использовать очень простой ярлык, который станет ранее написанной командой:
$ !!
Если нужно ввести ту же команду, но с «sudo» впереди, мы можем просто набрать:
$ sudo !!
Выключение Mac с задержкой или без
Чтобы выключить Mac немедленно:
$ sudo shutdown -h now
Чтобы перезагрузить Mac немедленно:
$ sudo shutdown -r now
Мы даже можем добавить время задержки (в минутах), если хотим:
$ sudo shutdown -r +60
Отключить режим сна
Это можно сделать с помощью простой, с юмором названной, командой:
$ caffeinate
Ввод этой команды будет удерживать Mac от сна пока вы не остановите его, нажав Ctrl-C. Вы можете добавить время с параметром:
$ caffeinate -u -t 600
Число представляет собой количество секунд, так что эта команда не даст Mac «заснуть» в ближайшие десять минут.
Создать файлы любого размера
Бывают случаи, когда нам просто необходим файл определенного размера, например для тестирования. Можно копировать файла в 1GB по сети, чтобы получить представление о её скорости. С командной строкой, мы можем создать пустой файл любого размера.
$ mkfile 1g test.abc
Вы можете указать размер файла в байтах (B), килобайтах (K), мегабайтах (M) или гигабайтах (G). Приведенный выше пример создает тестовый файл 1 ГБ под названием test.abc, но вы можете назвать его как хотите.
Проверка сети
Вы, вероятно, слышали термин «пинг». Пинг посылает очень маленький бит информации по сети на удаленный компьютер, он показывает, сколько времени требуется для ответа на этот запрос.
$ ping -c 10 www.apple.com
Команда отправит 10 пакетов информации и предоставит подробный отчёт о времени отклика. Вы можете заменить www.apple.com на любое другое доменное имя или IP-адрес.
Автозаполнение пути
При вводе длинных путей, таких как:
/Volumes/Macintosh\ HD/Users/admin/Library/Application\ Support/
Всё это вводить может быть очень утомительным, вместо этого используйте клавишу «табуляции» для автозаполнения. Чтобы её использовать, начните вводить любую команду и где необходимо ввести путь, после набора первой или второй буквы нажмите «Tab». Чтобы попробовать, введите следующее, но вместо нажатия Enter, нажмите Tab:
$ cd /Us
Получится:
$ cd /User/
Очень похоже на автозаполнение слов в iOS.
Посмотреть все активные процессы
Монитор активности приложения может дать нам детальное представление о том, что наш Mac в настоящее время делает. Мы можем проверить большую часть функциональности в терминале:
$ top
После запуска мы можем легко увидеть все текущие процессы, использование процессора, оперативной памяти и т.д.
История команд
Для того, чтобы увидеть все команды, которые мы ввели в командной строке:
$ history
Вы увидите все предыдущие команды, которые вы запускали в терминале.
Заключение
Терминал может помочь вам настроить Mac, именно так, как вы хотите, обеспечивая доступ к функциям, которые просто не имеют графического интерфейса. Есть много вариантов, которые совершенно безопасны в использовании, но они скрыты от пользователя, их могут найти только опытные, желая сделать изменения.
Командная строка является очень мощным инструментом, используйте её с умом!
