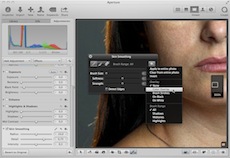 Используя программу для работы с фотографией Aperture от Apple, вы можете сделать так, чтобы кожа персонажей на ваших снимках выглядела без изъянов, при этом оставалась естественной и не походила на пластик. Вам не придётся сглаживать каждую морщину, удалять каждый штрих; путем применения ряда тонких корректировок изображения, вы можете добиться великолепных результатов, затратив при этом минимум времени и усилий.
Используя программу для работы с фотографией Aperture от Apple, вы можете сделать так, чтобы кожа персонажей на ваших снимках выглядела без изъянов, при этом оставалась естественной и не походила на пластик. Вам не придётся сглаживать каждую морщину, удалять каждый штрих; путем применения ряда тонких корректировок изображения, вы можете добиться великолепных результатов, затратив при этом минимум времени и усилий.
Сначала удалите худшие из пятен и прыщей с помощью инструмента Retouch (ретушь). Для наилучшего результата используйте размер кисти, который немного больше, чем пятна. Для инструмента Skin Smoothing (сглаживания кожи), используйте Color Overlay (наложение цвета), чтобы выбрать нужную область.

Лоб требует немного больше работы, так что сначала используйте сильные параметры интенсивности. Если в некоторых местах эффект вас не устроит — используйте ластик (в полсилы) для размягчения наложения. Когда закончите, выключив Color Overlay, вы увидите готовый снимок с приятной, мягкой кожей.
1: Подготовка к ретуши

Импортируйте снимок, переключитесь в режим «Viewer» справа на верхней панели и нажмите несколько раз «Cmd +» для его увеличения. Внимательно изучите пятна и изъяны на лице.
2: Удаление пятен

В правом поле переключитесь на вкладку «Adjustments» и выберите «Add Adjustment > Retouch», можно выбрать «Retouch», нажав кнопку с изображением кисточки на нижней панели. Установите размер кисти, чтобы она была немного больше, чем пятно. Нажимайте на каждый изъян (прыщ или пятнышко) для их удаления.
3: Начало сглаживания

Перейдите «Add Adjustment > Quick Brushes > Skin Smoothing». В верхнем правом углу окошка нажмите на кнопку с шестерёнкой и выберите «Color Overlay» для наложения с цветом.
4: Исправляем лоб

Установите флажок «Detect Edges» (определить края), «Brush Size» до 20, «Strength» равным 1 и закрасьте лоб в районе волос. Затем снимите флажок «Detect Edges» и докрасьте остальные участки лба.
5: Смягчаем выделение

Вверху окошка нажмите на средний значок с изображением пера. Этот инструмент используется для сглаживания красного слоя. Пройдите по всем краям окрашенной в красный цвет площади.
6: Стирание эффекта

При выключенном «Detect Edges», установите «Strength» равным 0,5 и выберите ластик. Сотрите немного эффект с той части лба, где это требуется.
7: Коррекция лица

На панели «Adjustments» нажмите значок шестерёнки и выберите «Add New Skin Smoothing adjustment». Там же установите значение «Intensity:» (интенсивность) 1. Это добавит новый сглаживающий слой. Закрасьте лицо, но избегайте окраски очертаний носа.
8: Сглаживание

Установите средний размер кисти и среднее значение для края выделения. Нажмите «шестерёнку» и отключите «Colour overlay». Если требуется, отрегулируйте интенсивность.
9: Участки под глазами

Оставьте немного эффекта под глазами. Вы можете добавить одну или несколько коррекций; установите низкую интенсивность, чтобы смягчить эффект сглаживания в районе глаз.
