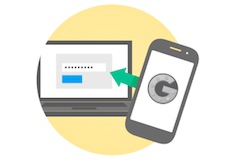 С недавних пор Google повысила безопасность для своих продуктов, в связи с этим, настройка вашего личного счета для приложений и услуг отличается от того что было раньше. И если вы захотите использовать двухэтапную аутентификацию для вашего Google аккаунта, вы не сможете просто введя ваш обычный пароль, получить доступ к учетной записи Gmail в почтовой программе Mail на Mac, iPhone или iPad. Все становится немного сложнее.
С недавних пор Google повысила безопасность для своих продуктов, в связи с этим, настройка вашего личного счета для приложений и услуг отличается от того что было раньше. И если вы захотите использовать двухэтапную аутентификацию для вашего Google аккаунта, вы не сможете просто введя ваш обычный пароль, получить доступ к учетной записи Gmail в почтовой программе Mail на Mac, iPhone или iPad. Все становится немного сложнее.
Мы рассмотрим процесс создания паролей для приложений в Google аккаунте, которые могут быть использованы для любого почтового клиента. Кроме того, если вы еще не используете двухэтапную аутентификацию, мы перечислим несколько причин, почему вы должны начать её использовать.
Для чего двухэтапная аутентификация
Google определяет двухэтапную аутентификацию, как «дополнительный уровень безопасности для вашего аккаунта Google». Вместо того чтобы использовать один пароль для всего, эта система назначает определенный пароль для каждого приложения подключённого с аккаунтом Google.

Если вы еще не включили эту функцию в своём Google аккаунте, то самое время это сделать. Для этого зайдите в аккаунт в раздел «Безопасность» и нажмите кнопку «Настройка», чтобы включить двухэтапную аутентификацию.
Вам будет предложено выбрать номер мобильного телефона и способ получения кодов для подтверждения. Введите его в соответствующем поле веб-браузера и нажмите «Отправить код». На следующем шаге введите полученный код, чтобы активировать двухэтапную аутентификацию. Для создания кодов без подключения к Интернету, установите приложение Google Authenticator из магазина App Store.
Создание паролей для приложений
Зайдите в настройку двухэтапной аутентификации вашего профиля и выберите «Управление паролями приложений», можете использовать прямую ссылку: https://accounts.google.com/IssuedAuthSubTokens. Здесь вы найдете описание, инструкции по применению и использованию паролей от Google.
Создайте новый пароль для приложений:

Страница обновится и вы увидите 16-символьный пароль. Скопируйте его в буфер обмена, но не нажимайте кнопку Готово.

Откройте учетную запись Mail и вставьте сгенерированный пароль вместо старого.
Если все прошло хорошо, вы увидите список приложений, для которых были созданы пароли:

Теперь вернитесь к окну с созданным Google паролем и нажмите кнопку Готово. Аналогичным способом создайте пароли для приложения Mail на ваших iOS устройствах iPhone и iPad. Конечно, вы всегда можете изменить пароль — аннулировать его и сгенерировать новый.
Вот и все, теперь ваш Google аккаунт под надёжной защитой!

